Listado de nombres de aplicaciones y elementos del panel del control para iniciar programas, funciones, utilidades y herramientas en Windows de forma rápida y sencilla, usándolos en el cuadro de Inicio, en la herramienta Ejecutar o en la pantalla de inicio. Simplifican la forma de acceder a funciones del sistema, que de otra forma requieren varios pasos.
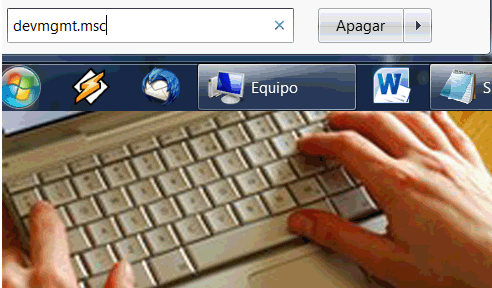
Si al igual que la inmensa mayoría de los usuarios que usamos Windows, acostumbras a ejecutar las aplicaciones y funciones mediante el mouse, aquí encontrarás la forma de independizarte un poco del ratón.
Solo es cuestión de acostumbrarnos a usar el teclado un poco más.
Para comenzar solo debemos memorizar algunos comandos para ejecutar las funciones y aplicaciones que más empleamos. En muchos casos algunos de estos comandos posibilitan iniciar funciones que de otra forma requieren varios pasos.
¿Cómo usar los comandos rápidos?
Para usarlos solo presiona la tecla del logotipo de Windows, se abrirá el cuadro de Inicio.
Comienza a escribir el nombre correspondiente a la aplicación a iniciar que encontrarás en la lista más abajo.
Al finalizar presiona la tecla Enter.
En algunos casos no es necesario escribir el nombre completo ya que la función autocompletar encontrará coincidencias y te sugerirá el comando adecuado, lo podrás ir comprobando a medida que los escribes y si es correcta la sugerencia, solo presiona Enter.
Algunos comandos no funcionan introduciéndolos en el cuadro de Inicio, para ellos es necesario usar la herramienta Ejecutar.
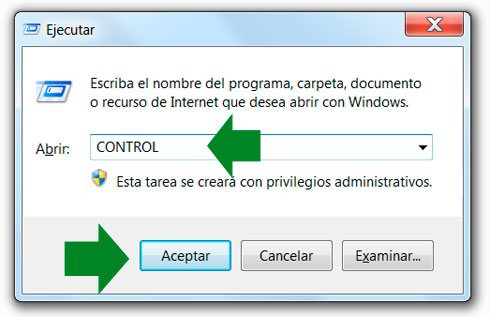
Para abrirla presiona la tecla del logotipo de Windows + R, entonces pégalos o escríbelos en su cuadro y presiona Enter, estos comandos aparecen en la lista sombreados con el color marrón.
Todos estos comandos simplifican y reducen los pasos necesarios para acceder a diversas utilidades que no son usadas a menudo.
Por ejemplo abrir el Administrador de discos es posible de varias formas, que se reducen si solo copiamos y pegamos en Inicio: diskmgmt.msc y oprimimos Enter.
Para acceder al Administrador de dispositivos escribe: devmgmt.msc.
Lee más información sobre los comandos rápidos más abajo en esta misma página.Por ejemplo abrir el Administrador de discos es posible de varias formas, que se reducen si solo copiamos y pegamos en Inicio: diskmgmt.msc y oprimimos Enter.
Para acceder al Administrador de dispositivos escribe: devmgmt.msc.
Lista de todos los comandos rápidos disponibles en Windows 7
| Función que inicia | Comando |
|---|---|
| Activación de Windows | slui |
| Activar o desactivar características de Windows | control appwiz.cpl,,2 |
| Administración de autorización | azman.msc |
| Administración de discos | diskmgmt.msc |
| Administración de equipos | compmgmt.msc o CompMgmtLauncher |
| Administrador de comprobación de controladores | verifier |
| Administrador de dispositivos | devmgmt.msc |
| Administrador de orígenes de datos ODBC | diskmgmt.msc |
| Administrador de tareas | taskmgr |
| Administrador del servidor Internet Information Services (IIS) | inetmgr |
| Administrar redes inalámbricas | explorer.exe shell:::{1fa9085f-25a2-489b-85d4-86326eedcd87} |
| Agregar y quitar programas | appwiz.cpl |
| Asegurar base de datos de cuentas de Windows | syskey |
| Asistencia remota de Windows | msra |
| Asistente para agregar hardware | hdwwiz.cpl |
| Asistente para crear una carpeta compartida | shrpubw |
| Bibliotecas o Librerías de Windows | explorer |
| Bloc de notas | notepad |
| Calculadora | calc |
| Calibrador | tabcal |
| Carpetas compartidas | fsmgmt.msc |
| Centro de accesibilidad | utilman |
| Centro de actividades | wscui.cpl |
| Certificados | certmgr.msc |
| Chequear y reparar discos | chkdsk |
| Consola de CMD o interprete de comandos | cmd |
| Comprobación de firmas de archivo | sigverif |
| Conexión a escritorio remoto | mstsc |
| Conexión a red telefónica | rasphone |
| Conexiones de red | control netconnections |
| Conexiones de red | ncpa.cpl |
| Configuración de SQL Server | cliconfg |
| Configuración del sistema | msconfig |
| Configuración regional y de idiomas | intl.cpl |
| Conjunto resultante de directivas | rsop.msc |
| Contactos o libreta de direcciones | wab |
| Importar contactos a la libreta de direcciones | wabmig |
| Copia de seguridad y restauración | sdclt |
| Cuentas de Usuario | netplwiz |
| Carpeta de Descargas | Downloads |
| Desfragmentador de discos | dfrgui |
| Diagnóstico de Direct X | dxdiag |
| Diagnóstico de memoria de Windows | mdsched |
| Directiva de seguridad local | secpol.msc |
| Diskpart (crear particiones) | diskpart |
| Dispositivos de juegos | joy.cpl |
| DPI Scaling (Ajuste de pantalla) | dpiscaling |
| Editor de caracteres privados | eudcedit |
| Editor de configuración del sistema | sysedit |
| Editor de directivas de grupo local | gpedit.msc |
| Editor de portadas de fax | fxscover |
| Editor del Registro | regedit.exe |
| Encriptación de archivos | rekeywiz |
| Equipos a mi alrededor | collab.cpl |
| Fax y Escáner de Windows | wfs |
| Fecha y hora | timedate.cpl |
| Firewall de Windows | firewall.cpl |
| Firewall de Windows con seguridad avanzada | wf.msc |
| Grabadora de sonidos | soundrecorder |
| Herramienta de diagnóstico para Windows | msdt |
| Asistente de Iexpress | iexpress |
| Información del sistema | msinfo32 |
| Instalador independiente de Windows Update | wusa |
| Instalador o desinstalador de idiomas | lpksetup |
| Lápiz y entrada táctil | tabletpc.cpl |
| Liberador de espacio en disco | cleanmgr |
| Lupa | magnify |
| Mapa de caracteres | charmap |
| Marcador de teléfono | dialer |
| Mezclador de volumen | sndvol |
| Microsoft Paint | mspaint.exe |
| Microsoft Word (si esta instalado) | winword |
| Migración de impresoras | PrintBrmUi |
| Monitor de rendimiento | perfmon.msc |
| Hacer copias o restaurar nombres de usuarios y contraseñas almacenados | credwiz |
| Notas rápidas | StikyNot |
| Nueva digitalización | wiaacmgr |
| Opciones de energía | powercfg.cpl |
| Opciones de internet | inetcpl.cpl |
| Opciones de rendimiento Efectos visuales | SystemPropertiesPerformance |
| Opciones de rendimiento Prevención de ejecución de datos | SystemPropertiesDataExecutionPrevention |
| Programador de tareas de Windows | taskschd.msc |
| Propiedades de Iniciador iSCSI | iscsicpl |
| Propiedades de pantalla | desk.cpl |
| Instrumental de administración de Windows (Raíz de consola) | wmimgmt.msc |
| Recortes | snippingtool |
| Reproductor de DVD | dvdplay |
| Restauración del sistema | rstrui |
| Servicio de componentes | dcomcnfg |
| Servicios | services.msc |
| Sonido | mmsys.cpl |
| Teclado en pantalla | osk |
| Teléfono y Modem | telephon.cpl |
| Transferencia de archivos con Bluetooth | fsquirt |
| Usuarios y grupos locales | lusrmgr.msc |
| Verificador de integridad de archivos del sistema | sfc |
| Visor de eventos | eventvwr.msc |
| Windows Media Player | wmplayer |
| Windows Journal, Creación de notas manuscritas | journal |
| Windows Update | wuapp |
| Wordpad | write |
Comandos para Propiedades del sistema
| Propiedades del sistema | sysdm.cpl |
| Acceso remoto | SystemPropertiesRemote |
| Hardware | SystemPropertiesHardware |
| Nombre del equipo | SystemPropertiesComputerName |
| Opciones avanzadas | SystemPropertiesAdvanced |
| Protección del sistema | SystemPropertiesProtection |
¿Como funcionan los comandos rápidos?
Verdaderamente lo que escribimos en el cuadro de Inicio es el nombre de la aplicación.
Cuando comenzamos a escribir en el cuadro de Inicio cualquier palabra, Windows busca coincidencias en los siguientes directorios: C:\Windows y C:\Windows\System32, y de encontrarlas va tratando de autocompletarlas, también ejecuta variables guardadas del sistema.
Los comandos que hemos seleccionado como imprescindibles, son los siguientes:
- help: Muestra todos los comandos disponibles.
- attrib: Muestra los atributos de un archivo.
- cd.. : Retrocedes al directorio superior.
- cd: Accede al directorio indicado.
- chkdsk: Realiza un chequeo del disco duro.
- cls: Limpia el terminal.
- color nº/letra: Cambia el color del terminal.
- date: Nos muestra la fecha y nos permite introducir una diferente.
- del carpeta: Elimina la carpeta indicada.
- dir: Muestra el contenido de un directorio
- driverquery: Muestra todos los drivers del equipo.
- ipconfig: Muestra los parámetros TCP/IP de nuestro equipo.
- logoff: Cierra la sesión actual.
- md carpeta: Crea una carpeta.
- ping: Ejecuta el comando ping sobre el host indicado.
- shutdown: Apaga o reinicia el equipo
- systeminfo: Proporciona información del sistema.
- taskkill /f /im proceso: Finaliza el proceso que indiquemos.
- tasklist: Muestra los procesos del sistema.
- time: Nos muestra la hora y nos permite introducir una diferente.
- tree /f “nombre carpeta”: Muestra el árbol de una ruta concreta.
- tree: Muestra los directorios en forma de árbol genealógico.
- type archivo.txt: Muestra el contenido de un archivo de texto.
Con el manejo de estos comandos, la utilización de la consola de Windows será mucho más sencilla y fácil de entender, además, es posible que en más de una ocasión te ayuden en alguna situación complicada o te agilicen ciertas tareas.
ENTONCES ASÍ QUEDARÍAN LOS COMANDOS MAS UTILIZADOS EN WINDOWS. CLARO NO SON LOS ÚNICOS COMANDOS EXISTENTES EN WINDOWS, EXISTEN MUCHOS MAS DE LOS QUE SE ENCUENTRAN EN ESTA WEB.